شرح طرق تحميل و تثبيت ويندوز 10 (نسخة أصلية) بالتفصيل و عمل فورمات للحاسوب واعادة تقسيم الهارد
إن كنت ترغب في التعلم بالشكل الصحيح كيفية تحميل وتنزيل الويندوز10 بطريقة رسمية وتثبيت ويندوز 10 Windows من الألف إلى الياء، ثم كيفية حرقه على فلاشة usb أو على القرص الصلب أو على CD باستخدام نسخة ISO وكيفية التنصيب من قائمة البوت وكيفية التعامل مع إعدادات BIOS الخاص بحاسوبك وكيفية عمل فورمات وحذف كل ملفات الحاسوب لتسطيب ويندوز جديدة، وكيفية التثبيت دون فورمات للجهاز بإنشاء بارتيشن جديد في الهارد ديسك، كل هذا سنوضحه إن شاء الله في المقالة.
السلام عليكم ورحمة الله متابعي أكاديمية ملوك التسويق الإلكتروني، في هذا المقال سأشرح لكم طريقة تحميل ويندوز 10 وكيفية تثبيتها أو تنصيبها على الحاسوب، كما أننا سنختار النسخة الأصلية من الويندوز، وإن شاء الله سنتعرف على كيفية عمل فورمات للحاسوب بهذه النسخة من الويندوز، كما أننا سنتطرق إلى كيفية تقسيم الهارد ديسك أو القرص الصلب الخاص بالحاسوب، سواءً كان لديك حاسوب محمول أو مكتبي على حدٍّ سواء.
فتابعوا معي كل الخطوات التي سأشرحها في الفقرات التالية بالصور وكل الروابط المذكورة ستجدونها في أسفل المقال بإذن الله، لا تنسى دعمي بعمل شير للمقال، شاركه فضلا وليس أمراً على صفحتك في فيسبوك أو تويتر من الأزرار بالأسفل لتعم الفائدة وشكرا على دعمكم المتواصل، وإن واجهتك أية مشكلة اترك لي كومنت في الأسفل فأنا دائما اقرأ تعليقاتكم J شكرا..
لشراء نسخة من ويندوز 10 هذا أفضل بائع :
شعرت بالصدمة لما اكتشفت أننا صرنا جاهلين بطريقة التعامل مع الحاسوب:
لما كنت أدرس في شعبة المحاسبة Comptabilité في الدار البيضاء – المغرب، كانت من بين المواد الأساسية لدينا مادة البرامج المكتبية Bureutique، وكانت هذه المادة متعلقة بالحاسوب وكيفية التعامل مع حزمة برامج مايكروسوفت أوفيس وغيرها من البرامج المخصصة للمحاسبة وإدارة المعاملات المالية في الشركات، فدرسنا الوورد وإكسل وباور بوينت وغير ذلك..
ولكن الذي أثار انتباهي أنا وصديقي الذي قضيت معه أغلب أوقاتي في الفترة السابقة من حياتي (باعتبارنا نعشق الحاسوب والتقنية وبالإنترنت والشبكات كاختبار الإختراق والأمن المعلوماتي وقواعد البيانات) بالرغم من أن شغفنا ومواهبنا أكبر من أن نعود للصفر وندرس برامج الأوفيس إلا أننا ذهلنا لما تعايشنا في نفس الصف مع اشخاص من المفروض أنهم لما يتخرجوا أن يعملوا في مجال المحاسبة في كبريات الشركات ويكون كل عملهم يعتمد على برامج المحاسبة أي أنهم سيعتمدون على الحاسوب عموماً.
إلا أن الصدمة كانت في محلها فهم لا يجيدون حتى تحريك فأرة الحاسوب جيداً، وحتىى من يجيد ذلك وأغلبهم كانوا من رواد مقاهي الإنترنت لمشاهدة فيديوهات اليوتيوب والتواصل عبر فيس بوك، ولكنه لا يجيد التعامل مع ابسط الأمور في برنامج الوورد Word ناهيك عن إكسل Exel الذي سيدرس دواله وكيفية التعامل معها ويحفظها عن ظهر قلب..
المهم ما اريد التنبيه إليه هو أن هدفي ليس الإستهزاء بكل هؤلاء الأصدقاء وأوجه لهم التحية ، ولا أفخر كذلك في نفس الوقت بأنهم لا يجيدون ابسط الأمور في الحاسوب ويرغبون بشدة في أن يتوظفوا في الشركات التي تعتمد في الأساس على الحاسوب وليس على الورق كما ندرس في دروس المحاسبة ولا تتم عملية حساب الضرائب والقيمات المضافة وغيرها بالآلة الحاسبة وتكتب بالقلم بل كل شيء لا يتم إلا بالحاسوب فقط.
إذا بما أن هؤلاء الأصدقاء لا يجيدون التعامل مع أبسط البرامج في الحاسوب فكيف بهم ان يعلموا كيفية التعامل مع نظام جديد من المفروض أن يقوموا بتنصيبه على الجهاز بشكل جذري.
هل تحميل وتثبيت ويندوز 10 Windows صعبة إلى تلك الدرجة ؟
لكي لا أهدر وقتكم دعونا نبدأ ونوضح أهم أمر، تحميل الويندوز وتثبيتها وتقسيم الهارد ديسك ليس بتاتا بالأمر الصعب، لا تُصَعِّب ما قد استسهل عليك.
دع الأمور على طبيعتها، سأشرح لك كل شيء بالتفصيل الممل، فبدل ان تذهب إلى عامل صيانة أو مهندس كمبيوتر / شبكات / أنظمة ، أو شخص عادي لديه معرفة بذلك، ليقوم بعملية تنزيل الويندوز 10 وتنصيبها وتفعيلها والقيام بإعدادها، وتدفع له المال وتخسر انت من جيبك الكثير من أجل أمر سهل لن يأخذ منك سوى أقل من ساعة في وقتك.
أقترح عليك أن تتعلم في وقت قياسي هذه الأمور فهي سهلة، وبعدها ستستطيع بإذن الله أن تقوم بتثبيت الويندوز بكل أريحية وبكل إصداراتها وليس فقط عشرة، لأنها ليست بالشيء الصعب والمتعب أو المستحيل.
لذلك فهذا المقال سيفيدك في كيفية تثبيت الويندوز 10 بالخصوص، وسنختار كما اشرنا في السابق – النسخة الأصلية من موقع شركة مايكروسوفت لأنها آمنة على جهازك وبياناتك – وسنركز على موضوع ضبط الإعدادات حتى بعد التنصيب، وفي مقالات أخرى سنتطرق إلى كيفية تحميل وتنصيب ويندوز 7 و ويندوز 8 و ويندوز 8.1 من الألف إلى الياء، وهي طريقة تقريباً مشابهة لما سنشرحه في هذه المقالة بالخصوص ويندوز 8 و 8.1 حيث يمكنك تطبيق نفس الخطوات عليها فلا داعي للبحث في موقع آخر على الإنترنت على كيفية تثبيت ويندوز 8 و 8.1 فهذا المقال سيفي بالغرض ولكم كامل الحرية.
↚
1 – طريقة تحميل النسخة الأصلية من ويندوز 10 How To Downloade Windows 10 :
الطريقة الأولى : تحميل ويندوز 10 من الموقع الرسمي
إن تنزيل ويندوز 10 من أسهل الخطوات فيمكنك تحميلها من الموقع الرسمي للشركة المطورة لويندوز وهي مايكروسوفت، فتقوم بالضغط على زر Downloade Tool Now من أجل القيام بتحميل أداة إنشاء الويندوز وتحميل كل ملفاتها القابلة للتنصيب وهي أداة Media Creation Tool ، كما سترون في الصورة التالية :
بعد النقر على الأيقونة سيتم تحميل الأداة ببرنامج إدمان – Internet Downloade Manager – هذا إن كنت قد قمت بتثبيته على حاسوبك من قبل، وقد سبق لي أن شرحت بالتفصيل كيفية تحميل وتنصيب انترنت داونلاود ماناجر في مقال آخر يمكنكم قراءته من هنا وهو شرح عن "طريقة تحميل وتثبيت إدمان مجاناً وتفعيله مدى الحياة"، وإلا فسيتم تحميل أداة تكوين ملفات الويندوز باستخدام المتصفح، وأغلب المتصفحات تدعم هذه التقنية مثل: (جوجل كروم – سفاري – أبيرا – موزيلا فاير فوكس – انترنت اكسبلورر – مايكروسوفت إدج..)، وفي هذا المثال استخدمت برنامج إدمان.
احصل على متابعين ولايكات بالمجان على فيسبوك ومواقع التواصل الإجتماعي آمنة وبدون أي دولار
كما ترون يتم تحميل الأداة بسرعة فحجمها فقط 18,23 ميجا بايت.
بعد أن يتم تحميلها تقوم بتشغيلها عن طريق فتحها ولا تقلق فهي آمنة والدليل أنها من موقع شركة مايكرو سوفت، وهذه الأداة تحتاج لاتصال الحاسوب بالإنترنت فهو أمر ضروري، لأنها مبرمجة من أجل تحميل ملفات الويندوز مباشرة ووضعها في ملف بمكان ما في حاسوبك.
ننتظر لحظات فقط حتى يتم تجميع بيانات حول مواصفات جهازك، لكي تقوم الأداة بعملية توفير النسخة المتاحة لحاسوبك حسب قوته وحسب قدرته.
المرجوا الإشتراك في قناتي الأولى "سعيد شو said show" ستستفيدوا منها بإذن الله فيها مقاطع مذعلة وسلسلات وبرامج أقدمها بمنتهى الروعة ستنال إعجابكم بالفعل.
كما شاهدتم في الصورة السابقة مجموعة من الشروط الخاصة باستخدام الويندوز، وبنود الخدمة وغيرها من المعلومات التي يجب عليك الموافقة عليها قبل البدأ في استخدام نظام التشغيل ويندوز10، فجل الشركات والأفراد المبرمجين والمطورين لبرامج وأنظمة الحاسوب تضع للمستخدم هذه الصفحة للموافقة عليها قبل الإستخدام، ذلك لكي يوافق على اتفاقية الإستخدام وكل المسائلات القانونية التي تتعلق باستخدام المنتج أو الخدمة الخاصة بهم، ما عليك سوى النقر على موافق Accept .
الآن سيعرض لك رسالة كما في الصورة الموالية فيها اختيارين، الأول "Upgrade this PC now" بمعنى ترقية نظام هذا الحاسوب الآن إلى نظام ويندوز 10، هذا في حالة رغبتك في حذف جميع بيانات الحاسوب وإعادة فرمتته ليصير جديد وتنصيب ال Windows 10 من الإنترنت مباشرة، وفي هذه الحالة لن تحتاج إلى استخدام أي من القرص المدمج أو فلاشة ال USB FLASH أو غيرها لفرمتة الحاسوب.
وفي الخيار الثاني ستجد "Create Instalation media (USB flash Drive, DVD, or ISO file)for Another PC" ، بمعنى إنشاء ملفات التنصيب عن طريق فلاشة يو إس بي درايف أو قرص مدمج دي في دي او ملف حرق آيزو، ويُفضل هذا الخيار إذا كنت ترغب في الإحتفاظ بملفاتك وبياناتك التي توجد حالياً في الحاسوب والتأكد من عدم حذفها، وضياع مجهوداتك السابقة سدىً، سواءً أتتوفر على فلاشة أو ليست لديك فلا تقلق أو لديك أسطوانة قرص صلب فارغ أو لم تعثر عليه، فلا مشكلة بهذه الطريقة تستطيع كذلك القيام بتقسيم القرص الصلب إلى اقسام، ووضع ملفات الويندوز في أحد هذه الأقسام غير الذي يوجد به النظام الأساسي، وعادة ما يُسمى هذا القرص بحرف "C :" في الخطوات التالية سأريكم بالتفصيل طريقة تنصيب الويندوز من خلال الحاسوب فقط مع الحفاظ على كل ملفاتك في أمان فيمكنك فعلاً عمل فورمات للحاسوب دون حذف ملفاتك.
ص8
بعد ذلك تقوم بالنقر على التالي :
ص9
· تختار من القائمة الأولى اللغة التي ترغب فيها (ستجد كل اللغات ومعهم بالطبع - لغة الضاد - اللغة العربية)
· في الخانة الثانية تتأكد أن الإصدار هو windows 10
· في الخانة الثالثة ستجد Architecture أي البنية أو المعمارية الخاصة بالويندوز 10 تختار ذلك حسب قوة جهازك وقدرته على تشغيل أي نواة سواءً 32 Bit أو 64 Bit أما 86× فهو يعني 32 بيت، ويمكنك اختيار بوث Both أي اختيارهم بالإثنين معاً.
إن كان جهازك ضعيف فقم باختيار 32 بيت ، وإن كان جهازك قوي فقم باختيار 64 بيت لأنها للأجهزة ذات المعالجات والرامات والجرافكس القوية أو المتوسطة، وإن كنت متردد فقم باختيار بوث بحيث تكون معك النسختين.
تنقر على التالي، ثم تختار الخيار الأول إن كنت تريد حرقها على فلاشة مباشرة اضغط على USB flash Drive ، وأما الخيار الثاني وهو ISO file إن كنت تريد تحميل ملف ISO من أجل الإحتفاظ به واستخدامه في مختلف الوسائل من أجل تثبيت الويندوز 10، وهذا الخيار أفضل لكي تبقى حر في استخدامها.
ص10
عند الضغط على التالي سيعطيك نافذة لاختيار مكان نسخ ملفات الويندوز الجديدة 10 في الحاسوب.
تقوم باختيار بارتيشن فيها مساحة فارغة حوالي 10 جيغا كافي، وتسميها "windows 10.iso"، ثم تضغط على حفظ أو Save.
ص11
ثم تترك البرنامج لمدة حتى يتم تحميل نسخة الويندوز لوحده على جهازك كما في الصورة التالية:
ص12
فقد كانت هذه الطريقة الرسمية لتحميل نسخة الويندوز 10 من موقع مايكروسوفت.
ص13
الطريقة الثانية : التحميل بشكل أسرع وسهل لنواتي 32 بيت و 64 بيت
سنعتمد على أحد المواقع التي توفر لنا هذه النسخ على سيرفراتها، وكتذكير فقط (ستجدون كل الروابط المذكورة في المقال والتي ستُذكَرُ بإذن الله في أسفل المقالة جميعها).
إذا كان حاسوبك يدعم نوات 64 Bit يمكنك اختيار الأيقونة الأولى كما هو مبين في الصورة في حالة كان البروسيسور قوي تقريباً 4 جيغا فأكثر ويدعم هذه النواة فقم بتحميل الملف من هذا الزر، إن كان حاسوبك في البروسيسور أقل من 4 جيغا أو لا يدعم 64، وفيه فقط نوات 32 بيت فيرجى تحميل ملفات الويندوز بالنقر على الزر رقم 2، وسيتم نقلك لصفحة جديدة وستتم عملية التحميل مباشرة لمحبي الروابط المباشرة (انظر الصور):
ص14
ص15
بعد التحميل ستجد الملف على صورة iso كما قلنا في الطريقة الأولى.
↚
↚
2 – كيفية حرق ويندوز 10 على أسطوانة أو على فلاشة USB ؟
إذا قبل القيام بالشروع في عملية التثبيت وفرمتة الجهاز قد يرغب البعض منكم في معرفة الطريقة الصحيحة لحرق ملف ال iso الذي قمنا بتحميله في الخطوات السابقة على الفلاشات أو على الأقراص المدمجة من إجل استخدامها في فرمتتة الجهاز وتثبيت windows 10، وبعد شرح طريقة حرق ملف الآيزو سنتطرق لطريقة فرمتة الحاسوب وايضاً كيفية القيام بتثبيت الويندوز من الحاسوب فقط بدون الإستعانة بأية فلاشة أو أي قرص فقط من الجهاز بطريقة سهلة ويسيرة إن شاء الله.
أولا – كيفية حرق صورة isoللويندوز 10 على فلاشة يو إس بي USB؟
الخطوة الأولى :
أول خطوة هي تحميل برنامج ريفاز REFUS لكي نستخدمه في عملية حرق صورة إيزو للويندوز 10 على الفلاشة أو القرص المدمج، وهذا البرنامج وهو مجاني تماماً.
ص16
وتستطيع تحميله مباشرة عبر موقعه الرسمي، ولا تقلق فإن حجمه ليس كبير، هو عبارة عن أداة صغيرة وجميلة، وللإشارة فقط هناك برامج خرى تؤدي نفس الوظيفة إن توفرت لديك في الحاسوب فلا تزعج نفسك في تحميل هذه الأداة، يمكنك الإعتماد مثلاً على البرنامج الذي أستخدمه شخصياً وهو باور إيزو Power ISO وبرنامج الترا إيزو Ultra ISO إلا أن هاذين البرنامجين يعيبهما عيب واحد وهو التريال المجاني أو الترخيص المحدود لذا يطلب منك شراؤهما بعد مدة.
ولكن برنامج Refus مجاني تماماً ويؤدي نفس الوظيفة لهذا اخترته بالضبط في هذا الدرس، كما تشاهد في الصورة أسفله يمكنك تحميل نسختك من الرابط الموضح في الصورة، وفي الخيار الأول يمكنك تنزيل آخر إصدار من البرنامج حيث لا يحتاج أصلاً إلى أي تثبيت، وفيه أيضاً نسخة محمولة.
ص17
بعد تحميل البرنامج ستلاحظ أنه يتم التحميل بسرعة هذا لأنه صغير الحجم (حوالي 0.979 MB فقط):
ص18
بعدما يتم تحميله في ثواني فقط ، قم بفتحه وستلاحظه بهذا الشكل تماماً (لاحظ الصورة) وقد يختلف شكله حسب الإصدار الذي قمت بتحميله من البرنامج:
ص19
الخطوة الثانية:
بعدما تقوم بتشغيل البرنامج قم بالضغط على "تحديد" أو "Select" وستفتح لك نافذة لاختيار صورة الiso التي تريد حرقها، في حالتنا هنا سوف نختار صورة أيزو الويندوز 10 التي قمنا بتحميلها، وبالطبع يجب أن تكون نسخة ISO لكي يتم حرق النظام على الفلاش الذي سوف نقوم باستعماله في تنصيب ويندوز 10.
ص20
بعد النقر على "فتح" أو "Oppen" تترك كل الإعدادات كما هي، وتتأكد من أن البرنامج قد اختار فلاشة usb التي قمت بربطها مع الحاسوب ولتعرف أنها هي المُختارة تلقائياً من خانة Format Options انظر إذا كان حجمها صحيح في "Cluster Size"، وقم بالضغط على "بدأ" أو "Start"، وستأتيك هذا الرسالة لكي تؤكد البدأ كما في الصورة ثم تضغط على موافق أو OK.
ص21
هذه الرسالة تقول لك هل توافق على أن عملية حرق ملفات صورة نظام ويندوز عشرة ستقوم بفرمتة الفلاشة بالكامل وسيتم حذف كل الملفات الموجودة بها واستبدالها بملفات نظام Win10 الذي سنستخدمه في فرمتة جهاز الكمبيوتر الخاص بنا.
ص22
بعدما تتم عملية الحرق بنجاح قم بإخراج الفلاشة من الحاسوب وأعد إدخالها، وستجد بأنك قمت بحرق الويندوز في فلاشة usb، و كذلك ستجد أن به مساحة:
ص23
قم بالدخول إليه وتأكد من وجود ملفات الويندوز كما هو موضح في الصورة أسفله:
ص24
وتأكد من وجود ملف التنصيب وهو "Setup.exe" ، هكذا نكون قد أتممنا عملية حرق ويندوز10 بشكل ناجح في فلاش USB.
ثانياً – كيفية حرق صورة isoالويندوز 10 على أسطوانة القرص المدمج ؟
بعدما تعرفنا من خلال السطور السابقة الأخيرة على كيفية حرق ملف الويندوز على الفلاشة، الآن سنتطرق إلى كيفية حرق ملفات الويندوز عشرة على أسطوانة القرص المدمج وهو القرص الدائري الذي يتم إدخاله في الحاسوب، عادة ما نقوم بتشغيل هذه الأسطوانات لمشاهدة الأفلام وتنصيب البرامج وغيرها من الإستخدامات، ولكن في هذه الخطوة لا نحتاج لقرص يحتوي على ملفات، بل عليك بشراء أسطوانة قرص مدمج فارغ وخالي من أي ملف وقابل لحرق الملفات بداخله، وتختلف نوعية هذه الأقراص وحجمها.
حجم الويندوز WINDOWS 10 حجم كبير لذلك لن تستطيع حرقها على أسطوانة عادية من نوع "سي دي" CD ، لأن حجم هذه الأسطوانات صغير، فستحتاج لأسطوانة دي في دي DvD، لكي تقوم بالعملية بنجاح.
وفي هذه الخطوة لن نستخدم برنامج Refus مع الأسطوانات لأنه مخصص فقط للفلاشات من نوع Usb Fat، لكننا سنستخدم برنامج "بورن سي دي سي سي" أو بالإنجليزية "Burn CDCC"، ستجدون رابط تحميله في أسفل المقال، لذلك يفضل استخدام أسطوانة DVD يكون حجمها 8 جيجا أو حتى 4 جيجا على حسب حجم الأيزو الخاص بويندوز10.
ص25
برنامج burn cdcc هو ايضاً برنامج صغير الحجم وخفيف، بعد فتحه ستجد به مجموعة من الخيارات لضبط الإعدادات الخاصة به، وهي إعدادات بسيطة للغاية كما تشاهدون في الصورة، من browse تختار صورة النظام وهي windows 10 ، ومن خلال الزر Device تختار الأسطوانة التي ترغب في أن تحرق فيها صورة الأيزو، ويفضل أن لا تغير من أية إعدادات أخرى غير الخيار الأول لاختيار صورة النظام فقط، بعدها تنقر على بدأ كما في البرنامج السابق Start وستبدأ معك عملية الحرق.
في بعض الحالات قد تخرج الأسطوانة من الحاسوب، لا تقلق قم بإعادة إدخالها وأعد العملية وسوف تتم بنجاح إن شاء الله.
↚
3 – كيفية عمل فورمات للحاسوب بنظام الويندوز 10 عن طريق فلاشة usb لبدأ البوت Boot أو الإقلاع ؟
ص26
الخطوة الأولى:
سنقوم بتوصيل الفلاشة التي حرقنا عليها نسخة الويندوز 10 مع الحاسوب الذي نرغب بعمل فورمات له، سواءً كان الحاسوب به مشكلة وتريد إعادة تحديث الويندوز 10 بالأصلية إذا كان به أخطاء أو مشاكل أو حتى إن كانت لديك نسخة قديمة من الويندوز أوة إصدار قديم وترغب في أن تقوم بتنصيب ويندوز الجديد وهو الإصدار windows10.
الخطوة الثانية:
لا تنسى التأكد من أن الحاسوب متصل بالشاحن الكهربائي لكي لا تنفذ بطارية الحاسوب المحمول وقت تسطيب الويندوز وتقع في مشكلة وتعيد العملية من جديد، أما إن كان لديك حاسوب مكتبي فلن أقلق عليك يا أميرJ..
الخطوة الثالثة:
تقوم بتشغيل الحاسوب كما أنت معتاد على ذلك من زر التشغيل، وأثناء تشغيله ركز معي جيداً، بعد أن تنقر على ذلك الزر ستظهر لك شاشة بها بعض الخيارات في أسفل الشاشة لاختيار إحداها يتوجب عليك النقر على أحد الأزرار من f1 إلى f12 وقد تختلف هذه الخيارات من حاسوب إلى حاسوب آخر، أثناء البوتBoot عليك أن تختار الزر الذي سيجعلك تدخل إلى إعدادات البايوسBios Settings وأغلب الحواسيب لديهم هذا الخيار في F2 كما في الصورة.
ص27
الخطوة الرابعة:
لما تدخل إلى هذه الصفحة يمكنك الإنتقال بين إعداداتها من خلال الإستعانة بالأزرار الموضحة في أسفل الشاشة، بالرغم من أنها تختلف من حاسوب لآخر.
ص28
فتوجه إلى خانة البوت Boot، وقم بالنزول لاختيار Usb، وفي بعض الحالات قد تظهر لك عدة خيارات Usb وتختلف حسب نوع اللابتوب أو الكمبيوترات، لكن في هذه الحالة سأختار USB HDD كما في الصورة التالية:
ص29
الخطوة الخامسة:
ما سنقوم به الآن هو أن نغير قيمته وتختلف من حاسوب لحاسوب، في حالتي هذه سأختار أزرار F5 / F6 وذلك لرفع خيار ال USB HDD إلى أعلى كل هذه الخيارات، وقد لا تشتغل معك F5 & F6 ولكن ستتعرف على أزرار ترتيب قيم هذه الخيارات من اسفل الشاشة بالبحث عن الأزرار التي توجد أمامها كلمتي "Change Values".
ص30
بمعنى أن الحاسوب لما يشتغل سيقرأ الفلاشة أولاً قبل أن يقرأ الهارد ديسك أي القرص الصلب وقبل الCD ROOM وقبل كل القطع المتصلة باللابتوب أو الكمبيوتر المكتبي.
الخطوة الخامسة:
الآن تتوجه إلى خانة الخروج Exit وتختار الخيار الأول من أجل تسجيل الخروج وحفظ البيانات والتغييرات التي تمت على الحاسوب قبل قليل.
ص31
تضغط على Enter وتختار نعم Yes
هكذا ستتم عملية إعادة التشغيل وسوف يدخل الحاسوب إلى فلاشة ال USB ثم ستقوم بتثبيت الويندوز 10 بشكل طبيعي، وللتنبيه فقط (يمكنك حذف كل الملفات التي قمت بحرقها على الفلاشة بعد الإنتهاء من تثبيت الويندوز، على خلاف أسطوانة ال CD & DVD التي لا يمكن حذف ملفاتها، ويمكنك إعادة استخدام الفلاشة مجدداً بشكل طبيعي وتنسخ بها اية فيدوهات أو صور أو ملفات ومستندات وبرامج).؟
البدأ في تثبيت الويندوز10 ونصائح مهمة أثناء التنصيب لأول مرةعلى الحاسوب:
ص32
إذا بعدما عدلنا إعدادات الحاسوب لكي يفتح لنا الفلاشة تلقائياً سنقوم بعملية تثبيت الويندوز وفورمات الحاسوب بالشكل الصحيح.
بعد ها يدخل إلى الويندوز ويعطيك الخيارات الروتينية في النسخ السابقة من الويندوز مثل ويندوز 7 ، ويندوز 8 ، ويندوز 8.1 وغيرها.
ص33
من الخانة الأولى في الصورة السابقة تختار اللغة التي ترغب في تنصيب الويندوز عشرة بها، من خانة Region تختار منطقتك، ثم ترميز اللغة في لوحة المفاتيح، وتضغط على التالي.
ص34
ثم تنقر على التثبيت الآن أو Install Now
وعملية التثبيت بعد هذه الخطوات هي سهلة للغاية، لن تواجه فيها أية مشاكل إن شاء الله، كل ما عليك فعله هو اختيار البارتيشن الذي ستثبت فيه الويندوز 10، كما ترون في الصورة يتم تشغيل الويندوز.
ص35
وإن لم يكن القرص الصلب الخاص بك مقسم مسبقاً فيمكنك القيام بإعادة تقسيمه إلى أقسام أو بارتيشيونات بشكل سهل للغاية كما سأشرح معكم الآن.
وفي هذه الصورة يطلب منك السيريال أو الرقم التسلسلي السري " Product Key" لتفعيل الويندوز 10، قم بإدخاله وإن لم تقم بشراء الويندوز بعدُ وتريد استخدام نسخة مجانية فقط J قم بالضغط على زر "لا أمتلك الرقم التسلسلي I don’t Have a Product Key".
ص36
سيعطيك خياريان :
1. Windows 10 Pro
2. Windows 10 Home
يمكنك اختيار أي واحد شخصياً سأختار الويندوز 10 برو، وفي بعض النسخ لن تجد هذه الإختيارات لأنها تأتي أصلاً برو أو تأتي هوم أو أولتيميت.
ص37
ثم تضغط على Next
ص38
كما في الصورة السابقة توافق على شروط وسياسة الإستخدام للويندوز 10 وهذا امر طبيعي ما دمت ستستخدمها، وإن كانت لديك شركة أو ستستخدمها في حاسوب مهم للأعمال فأنصحك بقراءة هذه الشروط والأحكام لأهميتها.
وذلك باختيار "I accept the license terms" ثم تنقر على Next.
كما في هذه الصورة التالية يمكنك اختيار الخيار الأول إن كان لديك ويندوز مثبتة في السابق وتريد تحديثها او ترقيتها، وفي الخيار الثاني إن كنت ترغب أول مرة في أن تقوم بتنصيب الويندوز.
ص39
والخيار الأول سيجعل الويندوز تنضاف للويندوز السابقة التي في القرص ويحتاج الأمر لمساحة إضافية لي تقوم بإضافة ويندوز جديدة على الويندوز القديمة، وهذا مفيد في حالة إذا كنت تريد ترقية الويندوز من ويندوز 7 وغيرها إلى 10 مثلاً مع الإحتفاظ بالنظام القديم.
ولكن إن كنت ترغب في عمل فورمات للهارد ديسك C : وتنقر على الخيار الثاني وهو Custum، لكي تنصب ويندوز 10 بالكامل وحذف كل شيء قديم.
بعدها سيظهر لك البارتيشبونات التي توجد في الحاسوب سواء كل الأقراص الصلبة أو التقسيمات لكل قرص على حدة أو تقسيمات القرص الصلب إن كان لديك واحد فقط وقسمته لاقسام وفي حالة لم تقسمه سيظهر واحد فقط.
ص40
وإن كنت تريد حذف أي بارتيشن تختاره ثم تنقر على زر الحذف كالتالي:
ص41
ثم تضغط على ok
وإن كان لديك بارتيشن واحدة فقط وهي الرئيسية والتي فيها النظام فيمكنك اختيارها وتفرمتها لوحدها فقط.
ص42
وإن أردت إضافة بارتيشن جديد أو تقسيم الهارد ديسك إلى بارتشنشات متعددة كل واحدة فيها أحجام متعددة من الجيجا فيمكنك ذلك باختيار البارتيشن الذي تريد تقسيمه والضغط على "جديد New" ثم تختار المساحة الذي تريد أن تحتويه، وعلى سبيل المثال إن كنت تريد حجم 10 جيجا فيمكنك كتابة عشرة آلاف ميجا بايت أو 10000 MB وهكذا باعتبار أن كل 1 جيجا يساوي 1000 ميجا، وهذه تسمى وحدات التخزين الإلكترونية.
ص43
وتضغط على تطبيق "Apply" وبهذا تكون قد قسمت القرص الصلب بكل سهولة.
ستجد رسالة تقول لك قد يتم إنشاء بارتيشنات جديدة أخرى لا تشغر مساحة فهي فقط من أجل النظام، فلا تقلق لن تأخذ من المساحة قم بالضغط على موافق.
ص44
بعدها تختار البارتيشن الذي تريد أن تثبت فيه الويندوز وتترك الحاسوب يقوم بمهمته ويقوم بتنصيب الويندوز 10 بنفسه كما في الصورة.
ص45
فهذه العملية تتم عبر مراحل لا تهمنا كثيراً لأنها تلقائية ولن نتدخل فيها، فالمرحلة الأولى هي عملية نقل الملفات، وفي المرحلة الثانية سيتم فتح ملفات الويندوز ليتم التثبيت، والمراحل الأخرى هي لتثبيت التحديثات والأدوات وغيرها، ثم في المرحلة الأخيرة سيتم إنهاء عملية التنصيب للويندوز 10 وبعدها سيأتي دورك وبالتالي ستقوم بتعديل بعض المعلومات مثل الإسم واسم الحاسوب كلمة المرور والثيم وغيره من الأمور التي تزين الحاسوب.
عادة ما تأخذ عملية تثبيت ويندوز windows 10 حوالي 45 دقيقة إلى ساعة وربع تقريباً.
ص46
بعدما تمت عملية الفورمات كما رأيتم في الصورة ، لا تقلق إن لاحظت الحاسوب ينطفأ فهو يقوم بعملية إعادة التشغيل للجهاز تلقائياً وبشكل آلي لا تضغط على أي شيء واتركه ينهي العملية بنجاح.
ص47
في بعض الأحيان قد لا يتم العملية بالشكل المطلوب وتظهر لك في الشاشة صفحة البداية لبدأ التنصيب من جديد فلا تقلق ولا تعيد العملية، بل اتبع معي الخطوات التالية بحذافيرها:
1. قم بإطفاء الجهاز أو إيقاف التشغيل من زر إيقاف التشغيل
2. بعد أن ينطفأ الحاسوب قم بإخراج فلاشة الusb من الحاسوب
3. أعد تشغيل الجهاز بالضغط على زر التشغيل Power
4. أول ما تلاحظ أن الحاسوب بدأ التشغيل واقترب من الدخول قم بإعادة إدخال فلاشة USB للحاسوب
يمكن أن تأخذ هذه الخطوة بضع دقائق فاترك الجهاز يشتغل لوحده وانتظر حتى يتعرف على قطع أو مكونات الجهاز وكي يحاول تعريف كل التعريفات التي يقدر على تعريفها مثل بطاقة الصوت، بطاقة الوايفاي والشاشة وغيرها..إلخ.
ص48
↚
↚
4 – كيف تقوم بضبط إعدادات بدأ تشغيل الويندوز أول مرة
الآن ستعطيك الويندوز الجديدة 10 خيارات البلد الخاص بك، ثم تنقر على نعم yes.
ص49
ثم تختار اللغة التي ترغب بها.
ص50
ثم بعض الإعدادات مثل لغات لوحة المفاتيح.
ص51
ويمكنك تجاوزها بالنقر على تجاوز Skip
إن كانت لديك شبكة وايفاي ترغب في الإتصال بها تختارها من هذه الخطوة:
ص52
وهكذا نصل إلى آخر خطوة أو مرحلة في تثبيت ويندوز 10 على الحاسوب،
ص53
في هذه الخطوة سيقوم بتنزيل آخر التحديثات ويمكنك إيقاف العملية أو تخطيها واستئنافها في المرة المقبلة.
ص54
في هذه الصفحة يقول لك من فضلك لا تقفل الجهاز اتركه يبدأ بتشغيل الويندوز لأن أول مرة في تشغيلها تحتاج إلى وقت لكي يتم ضبط كل شيء في مكانه وكي لا تواجه اية مشاكل معها في المستقبل.
ص55
في هذا الخيار إن كنت شخص عادي يمكنك اختيار الخيار الأول personal use للإستخدام الشخصي، وإن كنت شركة أو منظمة يمكنكم اختيار الخيار الثاني لاستخدام الويندوز10 على أساس أنك Organization، ثم تنقر على التالي.
ص56
سيطلب منك أن تضيف حسابك في مايكرو سوفت، إن لم ترغب في ذلك يمكنك التجاوز باختيار "حساب محلي Offline Accunt".
ص57
تقوم بكتابة اسم المستخدم للويندوز 10 يمكنك كتابة اسمك الشخصي عادي لا مشكلة في ذلك.
ص58
لإضافة رقم سري للويندوز تضيفه هنا وتقوم بتأكيده بإعادة كتابته، وإن أردت استخدام الويندوز 10 بدون رقم سري فتجاوز ذلك ، اضغط على التالي.
ص59
في هذه الخيارات تعطي صلاحية للويندوز بأن يطلع على العديد من المعلومات الخاصة بك كمكان تواجدك وغيرها، من الأفضل أن تقوم بإلغاء تحديدها لتأمين نفسك، واضغط على الموافقة.
بعد هذه الخطوات البديهية سيرحب بك ويندوز HI J
وتذكر أن يتوجب عليك أن تُبقي الفلاشة متصلة بالحاسوب كل هذه المدة لكي لا تفسد عملية استيراد الملفات، وكي تكتمل عملية إعداد الويندوز بالشكل الصحيح.
ص60
الآن مبروك عليك الويندوز 10 الجديدة من مايكروسوفت، يمكنك استخدامها بكل أريحية وبشكل ناجح تم التثبيت.
ص61
يمكنك بداية أن تعتمد على متصفح إيدج لتصفح الإنترنت فهو جيد لا بأس به أفضل من أنترنت اكسبلورر J ، ولكن شخصياً أفضل جوجل كروم افضل من أي متصفح آخر ماعدا تور Tor فهو الأروع ؛)
ص62
↚
↚
5 – كيفية إظهار ايقونات سطح مكتب الحاسوب الأساسية في نظام ويندوز 10 Windows 10 ؟
الطريقة سهلة للغاية تتوجه لسطح المكتب ثم تضغط على الزر الأيمن بالفأرة ثم تنزل لأسفل القائمة وتختار Personalize.
ص63
ثم تختار الموضوعات أو الثيمز:
ص64
ومن Related Settings ستختار Desktop icon settings:
ص65
ثم تحدد ما تريد إظهاره في هذه النافذة الصغيرة:
ص66
وتنقر على ok
وستلاحظ أن كل التعريفات موجودة وتأتي مع الويندوز 10 بما فيها معرف الصوت ومعرف الإنترنت وغيرها..
ص67
كما ترون هذه هي معلومات النظام والجهاز على حد سواء بعد تثبيت windows ten بشكل ناجح.
ص68
↚
6 – كيفية إظهار البارتيشنات المخفية في ويندوز 10 على القرص الصلب في الحاسوب بسهولة ؟
ص69
قد لاحظ عدم ظهور البارتشيونات التي أضفناها والتقسيمات التي قسمنا بها الهارد ديسك، لا تقلق فهو أمر سهل كما ترى في الصورة التالية:
ص70
تختار this computer تضغط عليه بالزر الأيمن من الفأرة ثم تختار إدارة أو manage كما في الصورة التالية:
ص71
ومن هذه النافذة تختار التخزين أو Storage:
ص72
وتختار disk management:
ص73
من المفروض أنه في هذه الصفحة سيعرض لك الحاسوب كل الدرايفرز المتصلة به.
ص74
تختار البارتيشن التي قمنا بعملها في أثناء الفورمات كما في الصورة
ص75
تضغط على حذف delet volume ثم تقوم بإنشاءه من جديد
ص76
ثم تنقر على التالي
ص77
ثم تتركه كما هو لا تغير أي شيء
ص78
ثم تضغط على next – finish
ص79
وهكذا ستجد بأن البارتيشنات تم إنشاءهم وظهروا كما ينبغي في الحاسوب.
↚
7 – كيفية تثبيت تعريفات الجهاز الخاصة بويندوز 10 ؟
قد تجد بعض التعريفات غير مثبت في الحاسوب مع النظام لذلك ولكي لا تواجه مشاكل مع ويندوز 10 يمكن إدخال أسطوانة التعريفات التي تأتي مع الحاسوب، وإن لم تتوفر عليه يمكنك تحميل حزمة التعريفات Drivers من الإنترنت وتثبيت ما هو ناقص أو تالف وهناك شروحات كثيرة حول الأمر في اليوتيوب، يكفيك كتابة كلمة "تحميل التعريفات الناقصة في الويندوز 10" وسوف تجد الكثير من الفيديوهات التي تشرح لك بالتفصيل طريقة القايم بإضافتها للحاسوب.
في الصورة التالية نموذج برنامج التعريفات في أسطوانة تأتي مع حاسوب أسير:
ص80
ومن المفضل القيام بتحميل التعريفات من الموقع الرسمي لجهازك، مثلاً لو كان جهازك Hp توجه للموقع الرسمي إتش بي وابحث عن تعريفاته، أو سامسونغ نفس الأمر.
وإذا لم تستطع الوصول لتعريفات جهازك أو أن تحصل على التعريفات المتوافقة مع الجهاز يمكنك البحث كما قلت لك عن شرح في اليوتيوب أو تبحث عنها في جوجل مباشرة بالعربية أو الإنجليزية ويفضل بالإنجليزية لأن المحتوى العربي لازال ضعيف مقارنة بالإنجليزية في كل شيء J ,أتمنى أن يرتقي المحتوى العربي أكثر.
ويمكنك استخدام الأسطوانة المشهورة Driver Pack Solution، وبالتوفيق.
كان هذا المقال شرح مفصل ومستفيض حول مجمل الأمور التي قد تتطرق إليها أثناء رغبتك في تنصيب ويندوز 10 بالطريقة الصحيحة مع بعض النصائح المهمة، وفي مقال آخر إن شاء الله ونظراً إلى أن هذه الصفحة صارت طويلة وكبيرة سأتطرق إلى كيفية تنصيب الويندوز 10 باستخدام الحاسوب فقط دون اللجوء لأي قطعة خارجية، انتظرونا ولتصلكم مقالاتنا اول بأول المرجوا الإشتراك في القائمة البريدية وانضموا لأزيد من 5000 شخص يتابعني في موقعي "ملوك التسويق".
أتمنى أن ينال المقال إعجابكم وأن تكونوا قد استفدتم منه وقدروا مجهودي وتعبي في توفير المعلومة ونشرها للجميع، فهو سعادتي كلما قرأت تعليقاتكم الجميلة والمحفزة من أجل نشر المزيد من المعرفة والإفادة، لا تنسى مشاركة المقال على الفيس بوك وتويتر من الزر أسفله وشكرا جزيلاً لكل من وصل لهذه النقطة، نلتقي في التعليقات J .
المرجوا الإشتراك في قناتي الأولى "السعودي" ستستفيدوا منها بإذن الله فيها أخبار وسلسلات وبرامج أقدمها بمنتهى الروعة ستنال إعجابكم بالفعل.




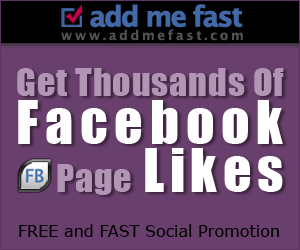





أزال أحد مشرفي المدونة هذا التعليق.
ردحذف